Existen varias herramientas para crear presentaciones dinámicas y atractivas visualmente. Una de ellas es la aplicación prezi, que lleva varios años de vida y parece haberse consolidado como alternativa a las presentaciones tradicionales. Se combina una visión en conjunto, con un acercamiento a las partes para verlas en detalle, por eso yo la veo interesante para exponer las partes de un tema o de un contenido esquematizado. Las pegas que tiene es su mayor complejidad que las herramientas office y la imposibilidad de editar sin Internet en la versión gratuita.
Añado este tutorial a la lista de tutoriales para herramientas TIC.
Añado este tutorial a la lista de tutoriales para herramientas TIC.
Ejemplos de presentaciones prezi.
En esta página está la presentación que elaboró un estudiante del CAP y que usó con mis alumnos en una clase de 2º bach:
- Incrustada en el blog: https://www.profesorfrancisco.es/2013/02/organizacion-territorial.html
- Enlace directo: https://prezi.com/txumnmbmsa_s/untitled-prezi/
- Incrustada en el blog: https://www.profesorfrancisco.es/p/lo-que-necesitas-para-aprobar.html
- Enlace directo https://prezi.com/oeflfwqpmcr8/nota/
1. Nos registramos en el portal
- Abre portal de prezi.com y se pulsa en Comienza
- En la zona central aparecen las opciones de pago, en la derecha está la opción gratuita Continuar gratis.
- Completamos los datos y después confirmamos las suscripción en el correo que nos llegará.
Las limitaciones de la opción gratuita son:
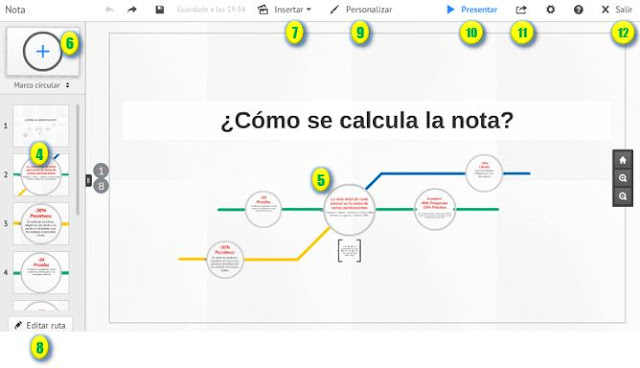
- Numero limitado de presentaciones en función del espacio (máximo 100 megas). Esto se puede contrarrestar evitando los vídeos (que pesan mucho) y subiendo imágenes comprimidas. Además siempre puedes abrir una cuenta nueva con un nuevo correo.
- No podemos hacer presentaciones privadas.
- No te permite editar offline, la versión de pago sí.
- Aparece el logo del servicio en las presentaciones.
2. Cómo crear nuestra presentación prezi
4. Para crear nuestra presentación, hacemos clic en el icono de Nuevo Prezi.5. Aunque puedes empezar un Prezi desde cero, lo más práctico es elegir entre varios diseños preestablecidos.
Al pulsar en Mas (1 en la imagen superior) se ven todas las plantillas disponibles
Puedes desplazarte por la zona central (2 en la imagen superior) para ver una imagen en miniatura de los diseños disponibles
Tras seleccionar uno, hacemos clic en Usar plantilla (3 en la imagen superior) y se abre una nueva ventana para editar la presentación.
3. Cómo editar nuestra presentación prezi
Una vez dado los primeros pasos y creado el Prezi, se abre esta interfaz gráfica: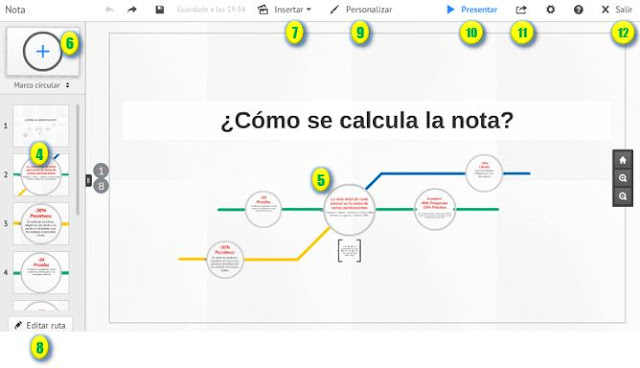
Significado de los elementos principales a partir de los números de la imagen:
- Los puntos de la ruta (número 4) son equivalente a las diapositivas. Son los lugares específicos del mapa general sobre los que se hará zoom y se visualizarán de cerca. Pulsa sobre uno de ellos para desplazarlo en la columna y cambiar su orden. Al hacerlo se verá la zona ampliada en el espacio central (número 5), pulsando sobre los elementos podemos editarlos (aparecerá una barra superior para el formato). Aunque podemos cambiar todos los colores de la plantilla en Personalizar (número 9) . Para cambiar el contorno de ese punto de la ruta vamos a Marco (número 6)
- Para insertar otros elementos en un mismo puntos de la ruta, primero hay que seleccionar el punto en la columna de la izquierda (número 4) y luego hacemos clic en insertar (número 7), se desplegará un menú con todos los objetos y tipos de documentos que podemos insertar. Son muy recomendables los numerosos iconos disponibles, que el editor llama Símbolos y formas.
- Para añadir un punto nuevo a la ruta, pulsamos sobre cualquier lugar vacío de la zona central para no seleccionar un punto ya existente, luego hay que añadir un elemento nuevo (número 7), después hay que darle a Editar ruta (número 8). En ese momento aparecen las líneas de la ruta, hay que pulsar en el icono (+) de una de ellas y arrastrarlo hasta el elemento que previamente hemos añadido. Por ejemplo, si queremos añadirlo entre el punto 3 y el 4, buscaremos la línea que une esos elementos y arrastraremos su (+) hasta el elemento que queremos poner en esa posición. Automáticamente aparecerá en la zona de la izquierda (número 4).
- No hay que preocuparse por guardar el documento porque esto se hace automáticamente y en cualquier momento podemos ver como queda dando en Presentación (número 10).
Finalmente lo podemos compartir y descargar en Compartir (número 11). En el menú que se despliega podemos obtener el enlace (Compartir Prezi), descargar en PDF y descargar como Preci portable para poder visualizarlo y mostrarlo sin conexión a Internet.
Para insertar el documento en un blog, hay que salir (número 12) y en la nueva página, bajo la presentación, al lado de las opciones de Compartir y aparece la opción de Insertar
Video tutoriales de prezi
- Si tienes dificultades puedes recurrir a los vídeos tutoriales en castellano que han creado los propios autores.
- El profesor colombiano Miguel Mejía ha realizado estos dos útiles vídeo tutoriales.
...
Visita otra página de esta web:
Tutorial Google Drive
Índice de contenidos
Tú también puedes participar recomendando otras webs/blogs sobre este tema con un comentario.




 Lista de herramientas TIC de uso educativo
Lista de herramientas TIC de uso educativo






Muchas gracias Francisco. Voy a dar a mis alumnos el enlace a tú página porque esta evaluación van a hacer los proyectos con prezi porque les encanta esta herramienta.
ResponderEliminar¡Hola Geles! El problema que yo le veo a prezi es que, aunque el resultado es visualmente muy atractivo, hay que invertir más tiempo que en otras herramientas, por eso yo lo uso poco.
ResponderEliminarUn saludo y suerte.
Pues me gustaría saber qué otras herramientas usas para poder invertir menos tiempo porque voy un poco agobiada como todos, creo. Gracia.
ResponderEliminarNo está mal dar la posibilidad a tus alumnos de usar una herramienta como prezi, seguro que alguno lo hará encantado. Lo que yo hago es, además, enseñarles siempre una opción más sencilla, por ejemplo una presentación en Google (que es fácil de incrustar en un blog). La idea es que hagan una parte explicativa (una presentación, un esquema o simplemente un resumen) y otra parte interactiva relacionada con lo anterior(un formulario con preguntas en Google o una actividad con educaplay). De esta forma, cuando se suba al blog, sus propios compañeros pueden hacer la parte interactiva, después de visualizar la parte explicativa. Por ejemplo: http://blogde1sociales.blogspot.com.es/search/label/Grecia
ResponderEliminarNombre del autor, fechas de publicación; año, día y mes, es para mi informe de graduación, gracias.
ResponderEliminarHols Izzy, la fecha de publicación la puedes ver en la dirección URL de la entrada, mi nombre en el menú horizontal Inicio > Sobre este sitio
ResponderEliminar